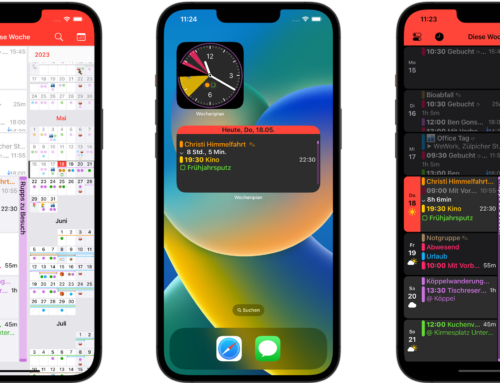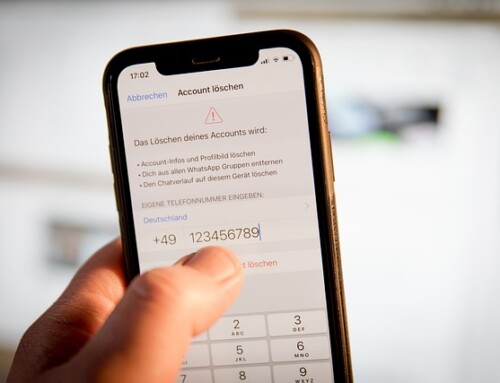Zig Design- und Technikverbesserungen zum Trotz ist iTunes auch in der neuesten Version für viele Nutzer ein Buch mit vielen Siegeln. Dabei kommt der Software vor allem beim Synchronisieren mit dem iPhone und iPad sowie beim Aufbereiten des eigenen Musikarchivs große Bedeutung zu. Die folgenden Tipps helfen, mehr Nutzen aus iTunes zu ziehen.
Schneller umschalten
Eine Stärke von iTunes ist das schnelle Wechseln zwischen den verschiedenen iTunes-Bereichen über Tastenkombinationen. Dazu hat Apple den Medientypen Musik, Filme, TV-Sendungen, Bücher und so weiter Tastenkürzel zugeordnet. Am Mac drücken Sie die Cmd-Taste zusammen mit einer der Ziffern von 1 bis 9. Am Windows-PC halten Sie die Strg-Taste gedrückt und drücken eine der Zifferntasten von 1 bis 9.
Auch über das Menü „Anzeige“ (Windows) oder „Darstellung“ (Mac) können Sie umschalten – in diesem Menü sehen Sie hinter den Medientypen auch die jeweiligen Tastenkürzel.

Ansicht: Mit dem Wechsel zur Ansicht „Interpret“ sorgen Sie für Übersicht in der Musiksammlung, da jeder Künstler oder jede Band nur einmal in der Liste angezeigt wird.
Ansicht optimieren
Die Musikbibliothek ist das Herzstück von iTunes. Hier verwalten Sie Ihre Musiksammlung fürs Synchronisieren mit dem iPhone und iPad. Für die Musikbibliothek ist in iTunes die Ansicht „Album“ voreingestellt, bei der Sie nur die CD-Covers und die Titel des markierten Albums sehen. iTunes hält jedoch vier weitere Ansichten der Musikbibliothek für Sie bereit, die Sie über das Ausklappmenü oben rechts ansteuern.
„Interpreten“ ist eine gute Wahl: Links sehen Sie eine Künstlerliste, in der jeder Interpret nur einmal erscheint, rechts sind die verfügbaren Alben in Ihrer Mediathek aufgeführt. Mit dem Schieberegler im Ausklappmenü rechts oben vergrößern oder verkleinern Sie die angezeigten Plattencover, darunter passen Sie die Sortierfolge der Alben und die Gruppierung von Samplern („Compilationen“) an.
Musikinfos auf Vordermann bringen
Was zeichnet eine perfekte Musiksammlung am iPhone und iPad aus? Wichtigste Merkmale sind zweifelsohne vollständige Titel- und Albumangaben sowie eine Abbildung des zugehörigen Album-Covers. All diese Song-Informationen werden in den ID-Tags gespeichert – unsichtbare Datenfelder in Musikdateien. Diese Angaben lassen sich in iTunes leicht einfügen oder bearbeiten, indem Sie einen Song mit der rechten Maustaste anklicken und auf „Informationen“ gehen. Das klappt sogar mit mehrere Songs in einem Rutsch, indem Sie bei gedrückter Strg-Taste (PC) oder Cmd-Taste (Mac) alle zu bearbeitenden Titel anklicken und dann per Rechtsklick „Informationen“ wählen.

Sidebar: Die praktische Seitenleiste hat Apple im neuesten iTunes nur scheinbar entfernt – sie wird sichtbar, sobald Sie zu den Wiedergabeliste wechseln.
Sidebar zurückholen
Gegenüber älteren iTunes-Versionen hat Apple in der aktuellen Fassung von iTunes die Seitenleiste entfernt. Sie war bislang stets am linken Bildschirmrand sichtbar und ermöglichte ein direktes Durchführen von Aufgaben. Bis zuletzt konnte man die Leiste noch über einen Befehl im Menü „Ansicht“ einblenden, der im neuesten iTunes jedoch verschwunden ist.
Apple hat die praktische Seitenleiste allerdings nicht komplett entfernt, sondern nur nicht mehr in allen Ansichten integriert. Wechseln Sie zu den Wiedergabelisten, indem Sie ganz oben auf „Listen“ klicken, so erscheint die Sidebar wie gewünscht am linken Rand des Bildschirms.

Funktionsleiste: Klicken Sie auf das Icon mit den drei Punkten und dann auf „Bearbeiten“, dann können Sie die von Apple vorgegebene Belegung der Symbolleiste optimieren.
Funktionsleiste anpassen
Die Symbolleiste in iTunes ist links oben zu sehen und zeigt standardmäßig fünf Icons. Das Symbol ganz rechts mit den drei Punkten öffnet ein Ausklappmenü, über das Sie iTunes-Funktionen aufrufen, die man nach Ansicht Apples normalerweise nicht ganz so häufig verwendet, etwa Podcasts, Apps, Bücher, Klingeltöne oder Internetradio.
Apples Belegung der Symbolleiste können Sie anpassen, wenn Sie ganz unten im Menü auf „Bearbeiten“ gehen. Setzen Sie nun ein Häkchen vor alle Optionen, die ab sofort als Symbol auf der Leiste erscheinen sollen.
Importqualität für CDs festlegen
Songs von Audio-CDs oder ganze Alben sind rasch in iTunes importiert. Legen Sie die CD ein, entfernen Sie die Häkchen vor den Tracks, die nicht importiert werden sollen, und gehen Sie auf „CD importieren“. Um sicherzustellen, dass die Musiktitel in optimaler Audioqualität in Ihrer Mediathek landen, stellen Sie unter „Einstellungen > Allgemein > Importeinstellungen“ sicher, dass ganz oben „AAC-Codierer“ und darunter „iTunes Plus“ ausgewählt ist. Setzen Sie ein Häkchen vor „Fehlerkorrektur beim Lesen von Audio-CDs verwenden“, damit iTunes auch Musik-CDs mit Kratzern optimal einliest.

Klangqualität: Einzelnen Songs und ganzen Alben kann iTunes ein Equalizerprofil zuordnen, das dann bei der Wiedergabe am iPhone und iPad angewandt wird.
Klangqualität einzelner Songs verbessern
Nicht immer hat man Alben und Singles in Top-Qualität in seiner Mediathek. Mancher ältere Livemitschnitt oder Alben früher Musikproduktionen halten in puncto Klang mit modernen Produktionen oft nicht mit.
iTunes hat ein Gegenmittel parat, mit dem Sie die Klangeigenschaft solcher Songs bei der Wiedergabe am iPhone und iPad ein Stück weit verbessern können: Markieren Sie einen oder mehrere Musiktitel, klicken Sie mit der rechten Maustaste darauf und dann auf „Informationen > Optionen“. Wählen Sie bei „Equalizer“ ein passendes Profil aus und bestätigen Sie mit „OK“. Bemerken Sie beim Probehören keine nennenswerte Klangoptimierung, probieren Sie ein anderes Equalizerprofil aus.
Songs einer Zeitepoche als Wiedergabeliste
Sie hören gerne Musik der 1960er, 1970er oder 1980er Jahre? Dann erstellen Sie doch eine intelligente Wiedergabeliste, um nach dem Synchronisieren mit dem iPhone und iPad genau diese Songs aus Ihrem Musikarchiv zu hören.
Und so geht es: Klicken Sie in iTunes oben auf „Listen“, unten links auf das Plus-Symbol („+“) und schließlich auf „Neue intelligente Wiedergabeliste“. Legen Sie nun der Reihe nach etwa die folgenden Kriterien fest: „Jahr“ (erste Spalte) „ist im Bereich“ (zweite Spalte) von 1970 bis 1979.

Spezial-Wiedergabeliste: Mit dieser intelligenten Wiedergabeliste hören Sie nur die Songs genau einer Zeitepoche Ihres Lieblingskünstlers.
Mittels Klick auf das Pluszeichen am Ende der Zeile können Sie bei Bedarf weitere Auswahloptionen einstellen, etwa für „Wertung“ oder „Interpret“, wenn Sie nur die Songs Ihres Lieblingskünstlers aus der gewählten Epoche hören wollen. Stellen Sie noch sicher, dass der Haken bei „Automatisch aktualisieren“ gesetzt ist, bevor Sie mit „OK“ bestätigen.