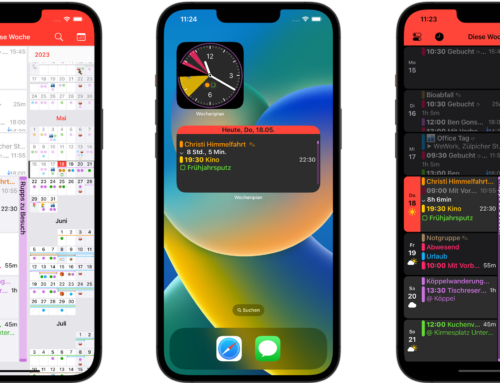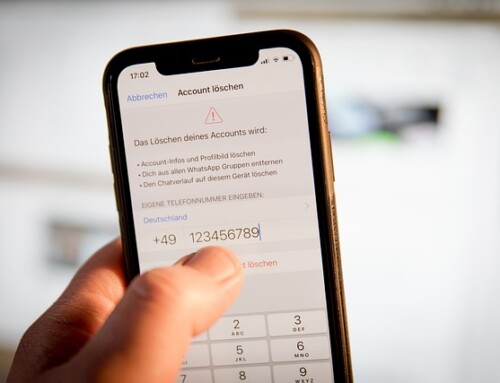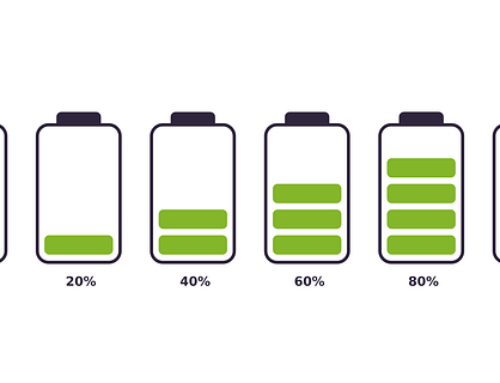Das iPhone ist nicht nur Ihr permanenter Begleiter, Sie vertrauen ihm auch jede Menge persönliche Daten an. Damit nichts davon ohne Ihr Wissen in falsche Hände gerät, bedarf es nur ein paar Handgriffe.
So schalten Sie die iPhone-Verschlüsselung ein
Wenn Sie einen persönlichen Sperrcode einrichten – und nur dann – aktivieren Sie die automatische Hardware-Datenverschlüsselung auf dem iPhone. Durch diese Datenschutzfunktion werden Mails samt Anhängen, Kalender, Nachrichten, Kontakte und Fotos in chiffrierter Form auf dem Gerät abgelegt. Dadurch können Fremde nicht mehr einfach auf die Inhalte zugreifen. Dabei ist der genutzte Schlüssel individuell für jedes iOS-Gerät und lässt sich nicht auslesen.

iPhone verschlüsseln: Durch das Einschalten der Codesperre aktivieren Sie auch die Hardware-Verschlüsselung Ihrer iPhone-Daten.
Aktivieren: Zum Einschalten der Hardware- Verschlüsselung gehen Sie in die Einstellungen und tippen auf „Touch ID & Code“ oder auf „Code“ – je nachdem, ob das Gerät mit Touch-ID ausgestattet ist oder nicht. Der voreingestellte auf vier Stellen begrenzte PIN-Code ist nicht sonderlich sicher. Um einen besseren Code, bestehend aus Buchstaben und Zahlen einzugeben, aktivieren Sie den Schalter „Einfacher Code“. Entschlüsseln: Nach jedem Einschalten des Geräts muss nun der richtige Code eingegeben werden, damit iOS die Daten beim Zugriff darauf wieder entschlüsseln kann.
Touch-ID beschränken
Der Fingersensor Touch-ID spart Ihnen beim Entsperren von iPhone und iPad eine Menge Zeit – vor allem, wenn Sie anstelle der vierstelligen PIN einen längeren Sperrcode nutzen (siehe vorheriger Tipp). Wir empfehlen Ihnen, Touch-ID einzusetzen, denn das System verbessert die Privatsphäre schon deshalb erheblich, weil Ihnen Personen in nächster Nähe nicht mehr beim Eingeben Ihres Codes auf die Finger sehen können. Zwar gibt es für Experten Möglichkeiten, Fingerabdrücke nachzumachen. Immerhin müssten diese dann zunächst einen echten Fingerabdruck von Ihnen stehlen.
App-Zugriffe auf persönliche Daten unterbinden
Längst nicht jeder App auf dem iPhone und iPad möchte man persönliche Informationen wie Kontakte, Kalender, Mails, Erinnerungen, Kameraaufnahmen und das Mikrofon anvertrauen. Deshalb können Sie den Zugriff von Apps auf die jeweiligen iOS-Bereiche verbieten.
Datenabfrage steuern: Gehen Sie in den Einstellungen zum Punkt „Datenschutz“. Hier wählen Sie die verschiedenen Anwendungen wie Kontakte aus und legen fest, welche Drittanbieter-Apps die persönlichen Daten einsehen dürfen. Auch den Zugriff auf Ihre Aktivitätsdaten und die über die Apps Health und HomeKit zusammengetragenen persönlichen Daten steuern Sie in diesem Dialog.
Weitergabe verbieten: Wenn Sie schon im Datenschutzdialog sind, scrollen Sie ganz nach unten und schalten nach einem Tipper auf „Werbung“ die Option „Kein Ad-Tracking“ ein. Stellen Sie ferner sicher, dass bei „Diagnose & Nutzung“ die Option „Nicht senden“ ausgewählt ist.
Siri reglementieren

Sicheres Siri: So verhindern Sie, dass Dritte Siri auf einem gesperrten iPhone missbräuchlich nutzen.
Der Sprachassistent Siri lässt sich per Voreinstellung durch langes Drücken des Home- Buttons auch auf einem gesperrten iPhone und iPad starten. So können Fremde ohne Entsperrcode oder Touch-ID persönliche Infos abfragen, Kontakte anrufen oder Aktionen wie den Versand einer Mail durchführen. Dieses Sicherheitsleck schließen Sie, im Sie in den Einstellungen unter „(Touch ID &) Code“ den Schalter bei „Siri“ ausknipsen.
Schlüsselbund aktivieren
Der Schlüsselbund ist der Passwort-Manager in iOS, den allerdings nur die Wenigsten auch einsetzen. Zu Unrecht, denn zwar mutet die Handhabung ein wenig umständlich an, doch erst der Schlüsselbund erlaubt eine einfache Verwendung verschiedener Anmeldeinfos für Webseiten in Safari und Apps, ohne sich alle Kennwörter merken zu müssen. Mit dem Schlüsselbund füllt Safari die Eingabefelder automatisch aus – das bedeutet mehr Sicherheit bei einfacher Handhabung.
Pluspunkte: Einmal gespeicherte Passwörter stehen über den Schlüsselbund auf allen iOS-Geräten mit Ihrer Apple-ID zur Verfügung, die Daten werden per AES-Algorithmus mit 128 Bit oder 256 Bit verschlüsselt – auch während des Abgleichs zwischen dem iPhone und iPad. Und: Seit iOS 8 können auch Apps den Schlüsselbund nutzen. Schlüsselbund einrichten: Aktivieren Sie den Schlüsselbund unter „Einstellungen > iCloud > Schlüsselbund“. Zum Einrichten geben Sie Ihr Apple-ID-Passwort ein und legen den iCloud-Sicherheitscode fest. Diesen brauchen Sie, um später weitere Geräte wie das iPad an den Schlüsselbund anzubinden. Ab sofort speichert der Schlüsselbund Anmeldedaten für Webseiten. Damit Safari die Daten nutzen kann, muss „Einstellungen > Safari > Passwörter & Autom. ausfüllen > Namen und Passwörter“ aktiviert sein.
[nextpage title=“Surfspuren beseitigen und Nachrichten schützen“]Mailvorschau auf dem Sperrschirm verhindern

Mails geheimhalten: Unter „Einstellungen > Mitteilungen“ verhindern Sie die Anzeige von Mails und Nachrichten auf dem Sperrschirm.
Sie bekommen eine persönliche Mail oder SMS, das iPhone zeigt sie auf dem Sperrschirm an und jeder, der einen Blick auf das Gerät erhaschen kann, erhält Kenntnis vom Absender und Inhalt der Mitteilung.
Gut, dass sich die automatische Vorschau auf dem Sperrschirm zur Verbesserung Ihrer Privatsphäre abschalten lässt. Gehen Sie zu „Einstellungen > Mitteilungen“. Deaktivieren Sie bei den Punkten „Mail“ und „Nachrichten“ die Option „Im Sperrbildschirm“.
Safari-Cache löschen

Safari-Cache löschen: Damit unterbinden Sie, dass Webseiten Ihre Surfgewohnheiten systematisch ausspähen.
Webseiten können in Safari am iPhone und iPad Cookies verwenden, um personenbezogene Einstellungen und Passwörter abzulegen. Besuchen Sie die Seite erneut, werden die Daten aus dem jeweiligen Cookie an die Webseite übermittelt.
Vielfach dienen Cookies allerdings auch dazu, Ihre Surf-, Such- und Einkaufsgewohnheiten auszuspähen. Deshalb sollten Sie die auf Ihrem Gerät gespeicherten Daten regelmäßig löschen. Das geht unter „Einstellungen > Safari > Verlauf und Websitedaten löschen“.
[nextpage title=“So verhindern Sie GPS-Spionage und Standort-Tracking“]Orte-Tracking abschalten
Das iPhone zeichnet alle Ort auf, an denen Sie längere Zeit verweilt haben. Ein detailliertes Protokoll mit Angaben, wann und wie oft Sie einen Ort besucht haben – samt Kartenansicht – kann jeder, der Ihr iPhone in die Hand bekommt, unter „Einstellungen > Datenschutz > Ortungsdienste > Systemdienste > Häufige Orte“ einsehen. Hier lässt sich diese der Privatsphäre nicht gerade zuträgliche Funktion auch ausschalten.
Webseiten die Abfrage des Standorts verbieten
Manche Webseiten fragen in Safari Ihren Aufenthaltsort ab, um ortsbezogene Informationen anzuzeigen. Viele Webdienste wollen Ihre Position aber nur zu Werbezwecken in Erfahrung bringen.
In iOS kann man die Standortweitergabe unter „Einstellungen > Datenschutz > Ortungsdienste > Safari“ mit „Nie“ verbieten.
Keine Standortweitergabe
Normalerweise gibt es nur wenige Situationen, in denen man den eigenen Standort mit Kontakten teilen möchte. Zur Wahrung Ihrer Privatsphäre ist es ratsam, unter „Einstellungen > Datenschutz > Ortungsdienste > Standortfreigabe“ das Weitergeben Ihres Aufenthaltsorts abzuschalten.