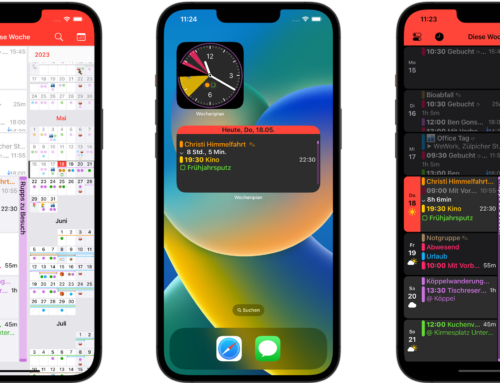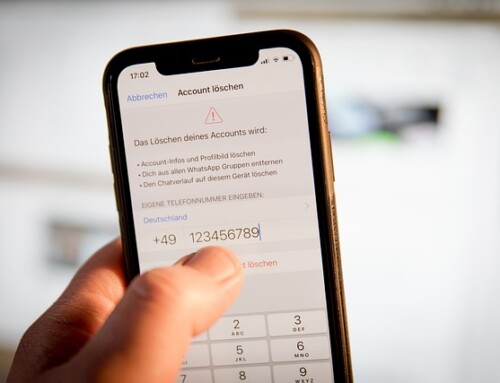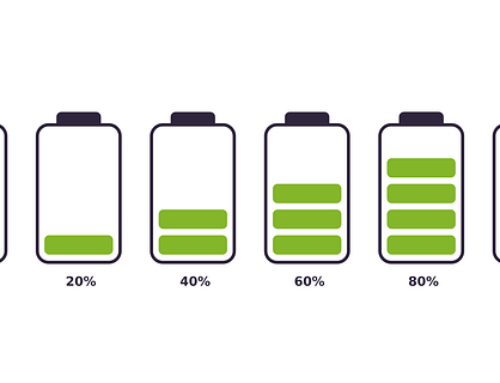iOS 8 regelt, was Sie mit Ihrem iPhone & iPad so alles anstellen können und wie komfortabel sich das Gerät bedienen lässt. Zeit sparen beim Tippen, Ruhe vor unerwünschten Anrufen, keine störenden WLAN-Hinweise mehr und viele weitere nützliche Grundeinstellungen: Dieser Check zeigt, wie Sie die Optionen in iOS 8 bestmöglich festlegen. Alle im Folgenden erwähnten Optionen und Menüpunkte finden Sie unter „Einstellungen“. iOS 8 & iPhone 6: Optimale Grundeinstellungen:
Kleinigkeiten, die Nerven rauben
Manches in iOS 8 raubt dem Nutzer den letzten Nerv, etwa die ungenaue Akkustandsanzeige. Die eindeutige Anzeige der Akkuladung schalten Sie über „Allgemein > Benutzung > Batterienutzung > Batterieladung in %“ ein. Anders als auf dem iPhone & iPad gibt es diesen Schalter auf dem iPod Touch übrigens nicht.

Mit Tasten ändern: Diese Einstellung verhindert, dass die Lautstärketasten ihre Klingeltonlautstärke ändern.
Während sich das iPhone mit iOS 8 in den Voreinstellungen über den konkreten Akkustand ausschweigt, weist es penetrant auf Funknetzwerke in der Umgebung hin. Sie schalten die regelmäßig aufpoppende WLAN-Meldung unter „WLAN > Auf Netze hinweisen“ ganz unten ab.
Ein weiteres Ärgernis sind versehentliche Änderungen der Klingellautstärke über die Plus- und Minustaste, etwa wenn man das iPhone aus der Tasche zieht. Abhilfe schafft das Abschalten von „Töne > Mit Tasten ändern“. Das Tastenklackern beim Tippen werden Sie unter „Töne > Tastaturanschläge“ los.
Bei der Auswahl von Klingel- und Hinweistönen schlägt iOS 8 zunächst nicht alle verfügbaren Melodien vor. Erst wenn Sie unter „Töne“ auf den Eintrag „Klassisch“ tippen, kommen weitere Melodien zum Vorschein, unter anderem auch die altmodische „Telefonklingel“.
Netzeinstellungen optimieren
Damit sämtliche iPhone-Funktionen zur Verfügung stehen, sollten unter „Mobiles Netz“ je nach Verfügbarkeit bei Ihrem Gerät die Schalter „Mobile Daten“ und „LTE aktivieren“ eingeschaltet sein. Drunter findet sich der Punkt „Datenroaming“ – schalten Sie ihn ein, wenn Sie auch im Auslang online gehen möchten. Ist der Schalter „EU-Internet“ aktiviert, wird das Roaming für Nicht-EU-Länder gesperrt. Weiter unten findet sich „Mobile Daten verwenden“. Hier legen Sie fest, welche Apps abseits eines WLANs auf das Mobilfunknetz zugreifen dürfen. Besonders bei Verträgen mit geringem Inklusivdatenvolumen gelangen man so schnell an das Tariflimit. Überlegen Sie sich, welche Apps Sie den Mobilfunknetzzugriff erlauben.
Ein weiterer Schalter, der sich auf die Mobilfunk Datenmenge auswirkt, befindet sich unter „iTunes & App Store“ und heißt „Mobile Daten verwenden“. Schieben Sie ihn nach links.
Meldungen reduzieren
Viele Benachrichtigungsmeldungen lenken ab, senken die Konzentration und können zudem Ursache für einen erhöhten Energiebedarf sein. Ihre derzeitigen Einstellungen überprüfen Sie unter „Einstellungen > Mitteilungen“. Hier können Sie die Anzeige von Benachrichtigungen global oder für einzelne Apps ausschalten. Tippen Sie den jeweiligen App- Namen an. Hier verhindern Sie, dass neben sinnvollen Mitteilungen wie verpassten Anrufen oder Sportergebnissen auch überflüssige Meldungen etwa permanente Status Infos aus sozialen Netzwerken berücksichtigt werden. iOS 8 & iPhone 6: Optimale Grundeinstellungen.
Extras einschalten
Eingehende Anrufe lassen sich blitzschnell mit einer Nachricht an den Anrufer beantworten, wenn man gerade keine Zeit zum Rangehen hat. Ihre persönlichen Mitteilungen legen Sie unter „Telefon > Mit Nachricht antworten“ fest. So stehen sie später jederzeit zur Verfügung.
Inhalte laden: iOS 8 kann Apps und Bücher, die auf einem anderen Gerät mit der gleichen Apple-ID gekauft wurden, automatisch aufs iPhone laden. Praktisch, wenn Sie stets die gleichen Inhalte auf all Ihren iOS-Geräten haben möchte, und nervig, wenn Sie das gerade nicht wünschen. Unter „iTunes & App Store“ stellen Sie ein, was automatisch geladen wird.
Mehr Eingabekomfort: Das Schreiben von Mails oder Nachrichten wird durch angepasste Tastatureinstellungen und Kurzbefehle komfortabler. Die entsprechenden Eingabeeinstellungen finde Sie unter „Allgemein > Tastatur“. In diesem Menü legen Sie etwa fest, ob iOS 8 das Eingeben von Großbuchstaben nach Punkten vereinfacht oder ob die Autokorrektur aktiv ist.
Vorgaben verbessern
Safari lädt die besten Ergebnisse auf Eingaben im Suchfeld schon mal im Voraus, damit die Seite schneller angezeigt werden kann, wenn Sie darauf tippen. Das beschleunigt das Surfen, kann die übertragene Datenmenge jedoch unnötig vergrößern, wenn Sie vorwiegend im Mobilfunknetz surfen.
Das Vorabladen verbieten Sie unter „Safari > Toptreffer vorab laden“. In iOS 8 zeigt Safari standardmäßig auch Treffer von Spotlight an, die nichts mit Webseiten zu tun haben. Für mehr Übersicht in den Ergebnissen schalten Sie „Safari > Spotlight-Vorschläge“ ab. Wie Safari neu Tabs öffnet, legen Sie unter „Links öffnen“ fest.
Kontakte zeigen: iOS 8 zeigt die Namen Ihrer Kontakte standardmäßig nicht in voller Länge an. So kommt es vor, dass Personen mit gleichem Namen verwechselt werden. Wenn Sie unter „Mail, Kontakte, Kalender > Kurzname“ die Option „Kurzname“ abschalten, erfolgt die Namensdarstellung vollständig. Stört Sie die Anzeige von Miniaturfotos in der Favoritenliste der Telefon-App, dann schalten Sie sie unter „Telefon > Kontaktfotos in Favoriten“ ab.
GPS-Zugriff anpassen
Auch wenn Sie die Ortungsdienste nicht direkt nutzen, sollten Sie diese Funktion in iOS 8 nur dann abschalten, wenn Sie das letzte Quäntchen aus dem iPhone-Akku rausholen wollen. Viele Apps nutzen die Ortsbestimmung, um Ihnen passende Informationen oder Nachrichten anzuzeigen. Die Ortung verbraucht jedoch weniger Energie als gemeinhin angenommen. Sinnvoll ist allerdings eine Anpassung der berechtigten Apps: Manche Programme nutzen die Funktion nur für Werbebanner. Schalten Sie den Zugriff unter „Datenschutz > Ortungsdienste“ für alle Apps aus, die nicht zwingend eine Ortung brauchen.
Datenschutz verbessern
Schalten Sie „iCloud > Mein iPhone suchen“ ein, damit Sie Ihr Gerät bei Verlust lokalisieren und Sperren oder Löschen können. Das Kontrollzentrum, in dem Sie auf oft benötigte Einstellungen wie Helligkeit, Lautstärke oder Bluetooth direkt zugreifen können, lässt sich aus Sicherheitsgründen bei aktiver Bildschirmsperre unter „Kontrollzentrum“ deaktivieren. Davon raten wir ab – der Komfortverlust wäre beträchtlich.
iPhone sperren: Aktivieren Sie auf einem iPhone mit Touch ID den Fingerabdruck Schutz unter „Touch ID & Code“. Auf einem iOS-Gerät ohne Touch ID schalten Sie den Code Schutz unter „Allgemein > Code > Code aktivieren“ ein. Ohne Touch ID oder Code-Sperre sind alle Ihre Daten neugierigen Blicken ausgeliefert, wenn Dritte Ihr Gerät in die Hände bekommen.
Damit der Sprachassistent Siri nicht Fremden gegenüber aus plappert, was sich auf dem iPhone seines Besitzers befindet, deaktivieren Sie im selben Dialog im Abschnitt „Im Sperrzustand Zugriff erlauben“ den Eintrag „Siri“. Wenn Sie die übrigen Schalter in diesem Bereich deaktivieren, verbessert sich zwar der Datenschutz, allerdings müssen Sie dann auf Komfortfunktionen wie die Mitteilungsansicht oder das Einblenden von Passbook-Flugtickets auf dem Sperrschirm verzichten.
Einschränkungen scharfschalten: Mit der präzise einstellbaren Kindersicherung unter „Allgemein > Einschränkungen > Einschränkungen aktivieren“ können Sie den Umfang der iOS-Benutzung schrittweise einschränken und auch App-Käufe vermeiden. Außerdem verhindern Sie hier die Siri-Nutzung mit anstößiger Sprache, das Lesen von Büchern mit sexuellem Inhalt und das Verändern von iOS-Einstellungen.
Safari: Safari merkt sich zum Einsparen von Tipparbeit neben Kontaktdaten auch Kreditkartenangaben. Möchten Sie das nicht, muss unter „Safari > Passwörter & Autom. ausfüllen“ die Option „Kreditkarten“ deaktiviert sein.
Privatsphäre schützen
Das Senden von Diagnose- und Nutzungsdaten an Apple bringt Ihnen selbst nichts. Stellen Sie daher sicher, dass die Datenübermittlung unter „Datenschutz > Ortungsdienste > Systemdienste > Diagnose & Nutzung“ abgeschaltet ist.
Keine Standortfreigabe: Möchten Sie verhindern, dass Sie andere Personen im Rahmen der Standortfreigabe für Familienmitglieder und Freunde Ihren derzeitigen Aufenthaltsort sehen können, schalten Sie die gut verborgene Option „Datenschutz > Ortungsdienste > Standortfreigabe > Standortfreigabe“ ab.
Touch ID: Wer sich aus Gründen der Datensparsamkeit dafür entscheidet, keine biometrischen Daten zu hinterlassen, deaktiviert den Fingerabdruckscanner durch Abschalten der ersten beiden Optionen unter „Touch ID & Code“.
Safari: Für mehr Privatsphäre auf Webseiten aktivieren Sie „Safari > Kein Tracking“, „Betrugswarnung“ und „Pup-Ups blockieren“.
Bessere Kameravorgaben
Zur Nutzung aller Fotofunktionen lassen Sie unter „Fotos & Kamera“ die Punkte „Mein Fotostream“, „iCloud-Fotofreigabe“ und „Fotoübersicht“ eingeschaltet. Das in der Kamera-App beim Fotografieren in die Vorschau aus dem Bildschirm eingeblendete Raster hilft, möglichst gerade Aufnahmen zu erstellen. In iOS 8 aktivieren Sie das Raster unter „Fotos & Kamera > Raster“. Da die Gitter in der Vorschau oft stören, empfiehlt es sich, das Raster nur bei entsprechenden Aufnahmen einzuschalten. Der Schalter „Foto behalten“ sollte eingeschaltet sein, damit Sie auch bei HDR-Fotos noch ein unbearbeitetes Originalbild zur Verfügung haben.
Ruhemodus einrichten
Den Ruhemodus aktivieren Sie unter „Nicht stören“. Er schaltet alle Klingeltöne stumm und steuert, welche Anrufer dennoch durchgestellt werden. Bei „Geplant“ legen Sie fest, wann das iPhone automatisch in den Ruhemodus wechselt. Der Schalter „Wiederholte Anrufe“ steuert, ob hartnäckige Anrufer beim zweiten Anruf innerhalb von drei Minuten trotz Ruhemodus durchgestellt werden – schalten Sie ihn ein. Damit Sie etwa während einer Besprechung Ruhe haben, deaktivieren Sie „Wiederholte Anrufe“. Bei „Anrufe zulassen“ ist meist „Favoriten“ die optimale Auswahl, damit Sie wichtige Personen auch im Ruhemodus kontaktieren dürfen.
iOS 8: Was Sie sonst noch optimieren können
Bluetooth ist beim iPhone entgegen anderslautenden Meinungen nicht wirklich ein Leistungsfresser, sondern sparsam und sicher. Wenn Sie es gelegentlich benötigen, können Sie es ruhig eingeschaltet lassen. Überflüssige Bluetooth-Geräte entfernen Sie unter „Bluetooth“ durch Antippen des „i“ hinter dem Gerätenamen und dann „Dieses Gerät ignorieren“.

Auto-Updates: Soll das mobile Datenvolumen geschont werden, knipsen Sie „Mobile Daten verwenden“ aus.
Wünschen Sie sich eine persönliche Klingelmelodie für einen bestimmten Kontakt, gehen Sie so vor: Wechseln Sie in der Kontakte-App zum betreffenden Kontakt und tippen dann auf „Bearbeiten“. Scrollen Sie nach unten, sehen Sie die Punkte „Klingelton und Vibrieren“ sowie „SMS-Ton und Vibrieren“. Hierüber können Sie dem Kontakt eine eigene Erkennung zuweisen oder diese wieder entfernen.
Automatische App-Updates sind Segen und Fluch zugleich: Einerseits muss man sich damit nicht mehr selbst um das Einspielen neuer App-Versionen kümmern, andererseits ziehen automatische Updates im Hintergrund Strom aus dem Akku. Strombedarf und Datenverbrauch sind besonders hoch, wenn Sie Updates über die Mobilfunkverbindung erlauben. Anpassen können Sie die Update-Einstellung unter „iTunes & App Store“ mit „Updates“ und „Mobile Daten verwenden“.
iOS 8: Stromverbrauch drosseln
Ein paar Einstellungsanpassungen helfen, länger mit einer Akkuladung auszukommen. Energiefresser Nummer eins ist der Bildschirm. Reduzieren Sie seine Helligkeit unter „Anzeige & Helligkeit“. Empfehlenswert ist „Auto-Helligkeit“: Damit stellen Sie sicher, dass sich die Display-Beleuchtung passend zur Umgebung regelt.
Grafikeffekte reduzieren: Schalten Sie den 3D-Modus für den Homescreen von iOS 8 ab, indem Sie „Allgemein > Bedienungshilfen > Bewegungen reduzieren“ aktivieren. Steht der Schalter auf „Ein“, ist der stromfressende 3D-Effekt abgeschaltet.
Systemdienste sperren: Versteckt unter „Datenschutz > Ortungsdienste > Systemdienste“ (ganz nach unten scollen) lässt sich die GPS-Ortung für nicht zwingend erforderliche Systemfunktionen ausknipsen. Abschalten können Sie „Diagnose & Nutzung“, „In der Nähe beliebt“, „Verkehr“, „Karten verbessern“, „Ortsabhängige iAds“, „Zeitzonen einstellen“ und „Häufige Orte“.
Schneller Ruhemodus: Stellen Sie unter „Allgemein > Automatische Sperre“ ein möglichst kurzes Intervall ein, damit der Bildschirm zügig ausgeht.
Hintergrundlast reduzieren

Hintergrundaktualisierung: Das Abschalten dieser Option spart Akkulaufzeit und mobiles Datenvolumen.
Manche Apps arbeiten im Hintergrund einfach weiter und verringern dadurch die Akkulaufzeit und verbrauchen mobiles Datenvolumen. Klarheit verschafft eine Kontrolle der Mobilfunkdaten unter „Einstellungen > Mobiles Netz“. Hier steht unter jedem App-Namen das beanspruchte Volumen. iOS 8 regelt, was Sie mit Ihrem iPhone & iPad so alles anstellen können und wie komfortabel sich das Gerät bedienen lässt.
Das Senden und Empfangen von Daten im Hintergrund können Sie unter „Einstellungen > Allgemein > Hintergrundaktualisierung“ für alle Apps erlauben oder verbieten. Allerdings ist das globale Sperren der Hintergrundaktivität nicht ratsam. Die Einstellung unterscheidet nämlich nicht zwischen dem WLAN und dem Mobilfunknetz. Daher müssten Sie auch bei einer WLAN-Verbindung auf den Komfort vorab geladener Daten verzichten. Empfehlenswert ist es deshalb, den Schalter ganz oben eingeschaltet zu lassen. Stattdessen verbieten Sie über die Schieber darunter die Hintergrundaktualisierung ganz gezielt für Apps, die Ihnen als besonders hintergrund aktiv aufgefallen sind.