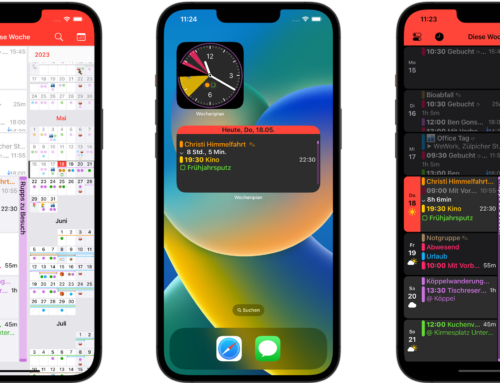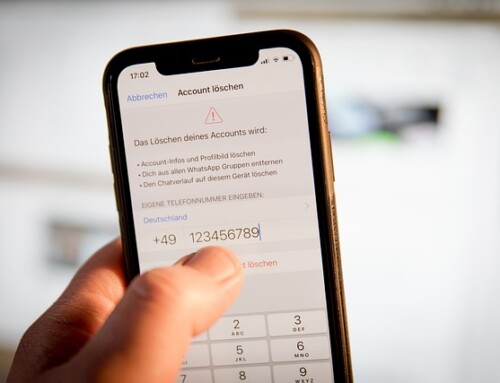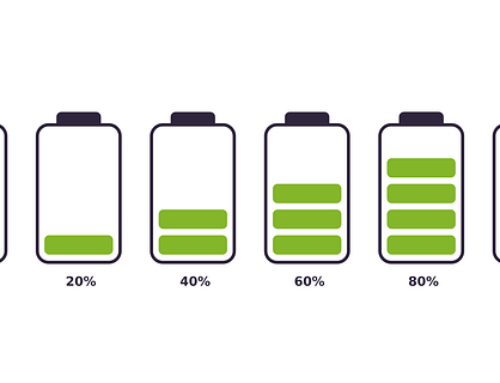Freie Speicherkapazität auf dem iPhone und iPad ist häufig ein knappes Gut. Große Apps, Videoaufnahmen, TV-Serien, Musik und Fotos verschlingen eine Menge Platz. Neigt sich die verfügbare Speichermenge rasant dem Ende zu, bringt gezieltes Aufräumen rasch wertvollen Datenspeicher zurück.
Platzfresser finden

Verstecktes Speicherleck: Mehr als 3 GB Cache-Puffer belegt die App des Musik-Streamingdienstes Deezer auf unserem Test-iPhone.
Im ersten Schritt ermitteln Sie die aktuelle iPhone-Speicherauslastung. Dazu gehen Sie zu „Einstellungen > Allgemein > Benutzung > Speicher verwalten“. Nun zeigt das iPhone die größten Speicherplatzfresser nach Apps sortiert an. Es dauert ein paar Sekunden, bis die Liste vollständig geladen ist. Die Apps ganz oben verschlingen den meisten Gesamtspeicher. Tippen Sie auf eine App, um detailliertere Infos zur Speicherbelegung zu erhalten. Der angegebene Wert berücksichtigt die Apps und deren Inhalte auf Ihrem Gerät. Wer viel mit dem iPhone fotografiert, findet „Fotos & Kamera“ stets ganz oben. Nicht benötigte Bilder, Filme und TV-Serien lassen sich beim Synchronisieren mit iTunes am Rechner aussortieren.
Bildgalerie: iPhone-Speicher voll – Das können Sie tun
[kastenstart]
Tipp: Fotos in Dropbox und OneDrive auslagern
Fotos, die Sie am iPhone schießen, landen automatisch in der iCloud. Doch wer viel knipst und filmt, stößt rasch an die Speichergrenzen der iCloud und muss Platz dazukaufen. Speicherplatz ist bei Dropbox und Microsoft OneDrive allerdings deutlich günstiger als bei Apple zu haben. Gut zu wissen, dass sowohl die Dropbox-App, als auch die Gratis-App zu OneDrive einen automatischen Kamera- Upload enthalten. Damit werden die am iPhone aufgenommen Bilder ohne Ihr Zutun in Ihre Dropbox oder zu OneDrive hochgeladen. Anschließend können Sie die Fotos am iPhone oder iPad löschen und dadurch Speicherplatz freigeben.

Kamerasicherung in OneDrive: Aufgenommene Fotos lädt die App im Hintergrund in den Cloud-Speicher. Ob das nur im WLAN oder auch über die mobile Internetverbindung geschehen soll, entscheidet der Nutzer selbst.
Dropbox-Upload: Sie aktivieren das automatische Hochladen von Fotos in der Dropbox-App mittels Tipper auf „Einstellungen > Kamera-Upload“. Schalten Sie dann „Kamera-Upload“ ein. Voreingestellt ist ein Foto-Upload nur im WLAN. Wollen Sie auch unterwegs Bilder hochladen, was wir nicht empfehlen, aktivieren Sie „Mobilfunketz“. „Upload im Hintergrund“ können Sie einschalten (und den dann angezeigten Hinweisen folgen), damit die Übertragung effektiver arbeitet.
OneDrive-Upload: Tippen Sie in der OneDrive-App auf „Einstellungen > Kamerasicherung > Kamerasicherung“. Aktivieren Sie „Videos einschließen“, damit die App auch Ihre Filmaufnahmen sichert. „Mobiles Netzwerk verwenden“ lassen Sie normalerweise deaktiviert, „Im Hintergrund hochladen“ sollten Sie dagegen einschalten.
Dropbox und OneDrive merken sich, welche Bilder bereits hochgeladen wurden, jedes Foto wird also nur einmal übertragen.
[kastenende] [nextpage title=“Apps löschen und Fotos reduzieren“]Apps und Spiele löschen
Oft sind Spiele für chronischen iPhone-Platzmangel verantwortlich. Ein gut gemachtes Action- oder Sportspiel, aber auch Simulationen zwacken locker ein bis zwei Gigabyte vom Speicher ab. Suchen Sie in der App- Liste zunächst gezielt nach Spielen, die Sie schon lange Zeit nicht mehr gestartet haben, und löschen Sie die Apps.

Apps schnell löschen: Tippen Sie in der Speicherbenutzungsübersicht auf den Namen einer App und dann auf „App löschen“.
Apps finden: Auch abseits von Spielen gibt es so manches App-Schwergewicht, etwa Navigationssysteme, Nachschlagewerke oder Info-Apps mit Tutorialvideos. Entdecken Sie solche Apps in der Liste der größten Speicherplatzfresser auf Ihrem iPhone oder iPad, sollten Sie überlegen, ob Sie die betreffenden Apps wirklich brauchen und sie gegebenenfalls löschen.
Apps ausmisten: Vom Nutzer installierte Apps lassen sich direkt aus der Speicherbelegungsübersicht heraus komplett löschen. Tippen Sie auf den Namen einer App und dann auf „App löschen“.
Erneut installieren: Löscht man nicht oder nur selten benötigte Apps, kann man diese später über den App Store mit der eigenen ID ohne nochmalige Bezahlung laden.
Bildgalerie: Ausmisten – So geht’s über die iCloud
[masterslider id=“16″]
Fotos & Filme reduzieren

Papierkorb leeren: Nach dem Löschen von Fotos und Videos müssen Sie den Ordner „Zuletzt gelöscht“ leeren, sonst bleiben die Daten noch 30 Tage lang auf dem Gerät.
Hochauflösende Filme und mit dem iPhone aufgenommene Fotoserien sind ein echter Speicherkiller, aber auch einzelne Schnappschüsse summieren sich aufgrund der hohen Auflösung zu einem echten Platzfresser. Sofern die Aufnahmen am iPhone geschossen wurden, lassen sie sich bequem im Windows-Explorer oder Finder in Mac OS löschen, wenn Sie das iPhone mit dem PC oder Mac verbinden. Ansonsten löschen Sie Bilder und Filmclips über die Fotos-App. Beachten Sie allerdings, dass Inhalte, die Sie in der App löschen, seit iOS 8 noch mindestens 30 Tage lang im Album „Zuletzt gelöscht“ verbleiben. Um die Bilder und Filme wirklich loszuwerden und den von ihnen belegten Speicher sofort freizugeben, gehen Sie zum Album „Zuletzt gelöscht“ und tippen auf „Auswählen > Alle löschen“.
In der Videos-App von iOS 8 lassen sich einzelne Filme ganz einfach löschen, indem Sie erst auf „Bearbeiten“ tippen, dann auf das rote Stoppschild vor einem Clip und schließlich auf „Löschen“.
Musikarchiv verkleinern

Musik vom iPhone löschen: Entfernen Sie nicht mehr benötigte Musikstücke vom iPhone und geben Sie dadurch Platz frei.
Gerade die Musiksammlung auf dem iPhone raubt oft viel freien Speicherplatz, weil sich zig Songs und Alben ansammeln, die man nicht mehr hört. Öffnen Sie die Musik- App und gehen Sie zur Liste der Titel eines Albums. Durch Wischen nach links können Sie den Song löschen, etwa einen im iTunes Store gekauften oder aus iTunes Match geladenen Track. Titel, die Sie über iTunes mit dem iPhone synchronisiert haben, lassen sich allerdings nicht löschen. Um diese Daten auszusparen, müssen Sie das Album in iTunes beim Synchronisieren auslassen.
Nutzen Sie einen Streaming-Dienst wie Spotify, Deezer oder Juke, kann auch der Download-Cache mehrere Gigabyte Platz verschlingen. Den Pufferspeicher können Sie in den Einstellungen der jeweiligen App selektiv oder komplett löschen und auch verkleinern, damit künftig erst gar nicht mehr so viel Speicher abgezweigt wird.
[nextpage title=“iMassage entrümpeln und weitere Tipps“]iMessage entrümpeln
Auch Apples Nachrichten-App ist ein echter Speicherverzehrer, wenn man die komfortablen Möglichkeiten zum Senden und Empfangen und Fotos, Sprachaufnahmen und Videos intensiv nutzt. Vor allem auf dem iPhone mit 8 oder 16 GB fallen die von iMessage beanspruchten Speichermengen für Medieninhalte ins Gewicht.

Nachrichten entrümpeln: In der Nachrichten- App sammeln sich jede Menge Fotos und Videos, die man sich in dieser Übersicht zu einem Kontakt ansehen kann.
Wie viele Daten sich in der Nachrichten-App angesammelt haben, zeigt die Übersicht unter „Allgemein > Benutzung > Speicher verwalten“ bei „Nachrichten“. Wer häufig mit Freunden kommuniziert und Fotos sowie Videos übermittelt, bekommt locker zwischen einem und drei Gigabyte zusammen.
Alle großen Nachrichteninhalte auf einen Schlag löschen kann man in iOS nicht. Zwar zeigt die Nachrichten-App für jeden Kontakt nach Antippen von „Details“ eine Übersicht der angehängten Fotos und Videos an, löschen kann man sie hier allerdings nicht. So bleibt nur die Möglichkeit, den gesamten Chats mit einem Kontakt via Wischer nach links zu löschen. Oder Sie wählen jedes Bild einzeln aus (Bild länger antippen und auf „Mehr“ gehen) und löschen es manuell.
iPhone-Speicherbelegung nach Inhalten checken
Wenn Sie das iPhone oder iPad an den Rechner anschließen und es in iTunes auswählen, erscheint eine Speicherbelegungsübersicht nach Inhaltsart. Der Farbbalken zeigt genau an, wie viele Gigabyte für Apps, Bücher (iBooks und PDF-Dateien), Musiktitel (einschließlich Hörbüchern, Sprachmemos, Klingeltönen und Podcasts), Videos, Fotos (mit Fotostream und Fotomediathek), Dokumenten & Daten (Inhalte von Apps einschließlich Mails), sowie anderen Inhalten (Systemdaten, Siri-Sprachdaten, abgebrochene Downloads und Einstellungen) beansprucht werden. Fahren Sie mit dem Mauszeiger über den Balken, um weitere Infos zur Speicherbelegung zu erhalten.